This lesson shows How to Add a Photo Button onto a Screen Form, making it very easy to pick and click a specific Photo to go onto the Form.
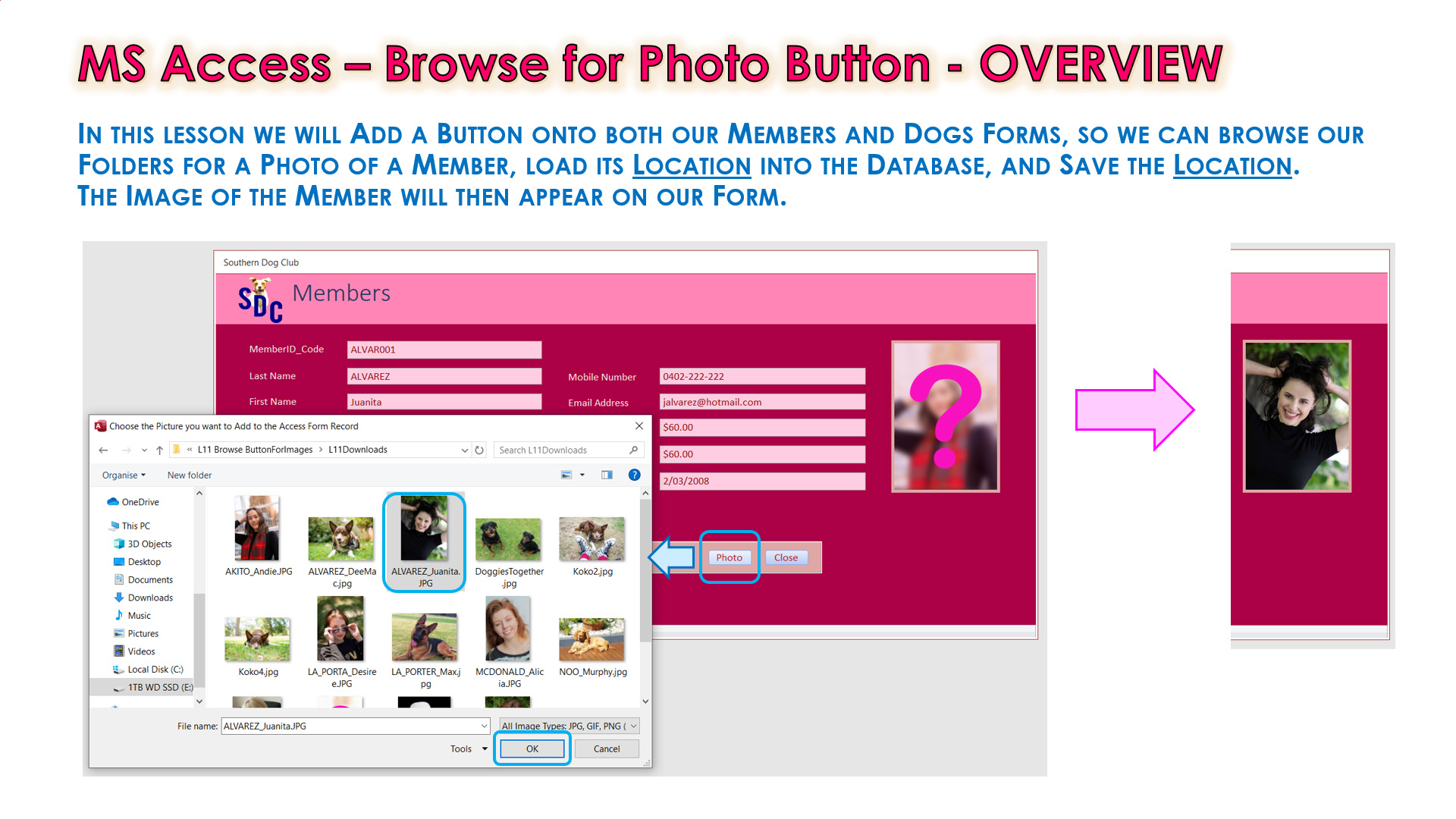
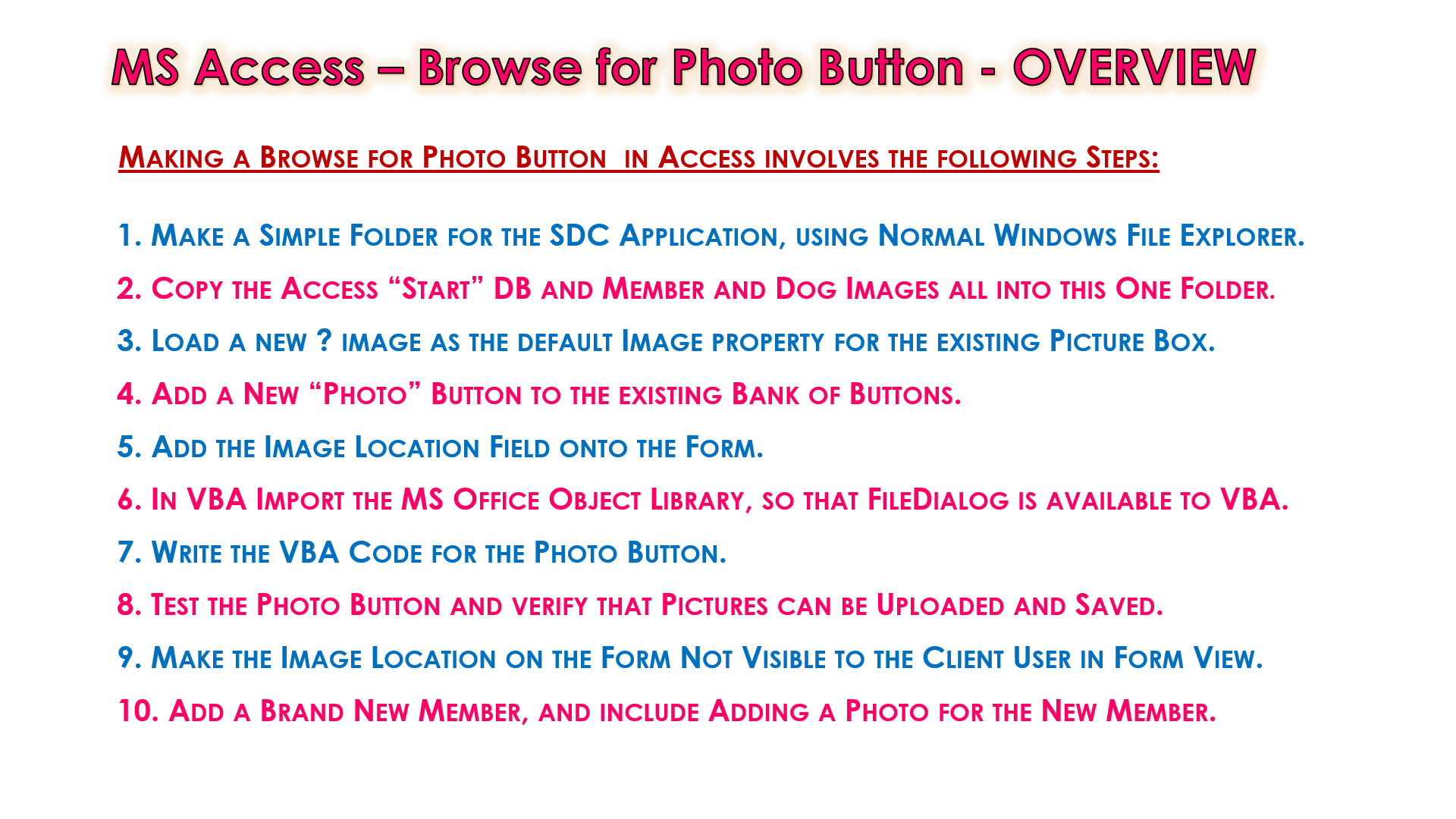
We will learn all about Using the Windows File Dialog plug in and how to control it using VBA Code.
The Step by Step Guide which is available below for this lesson shows exactly what needs to be done.
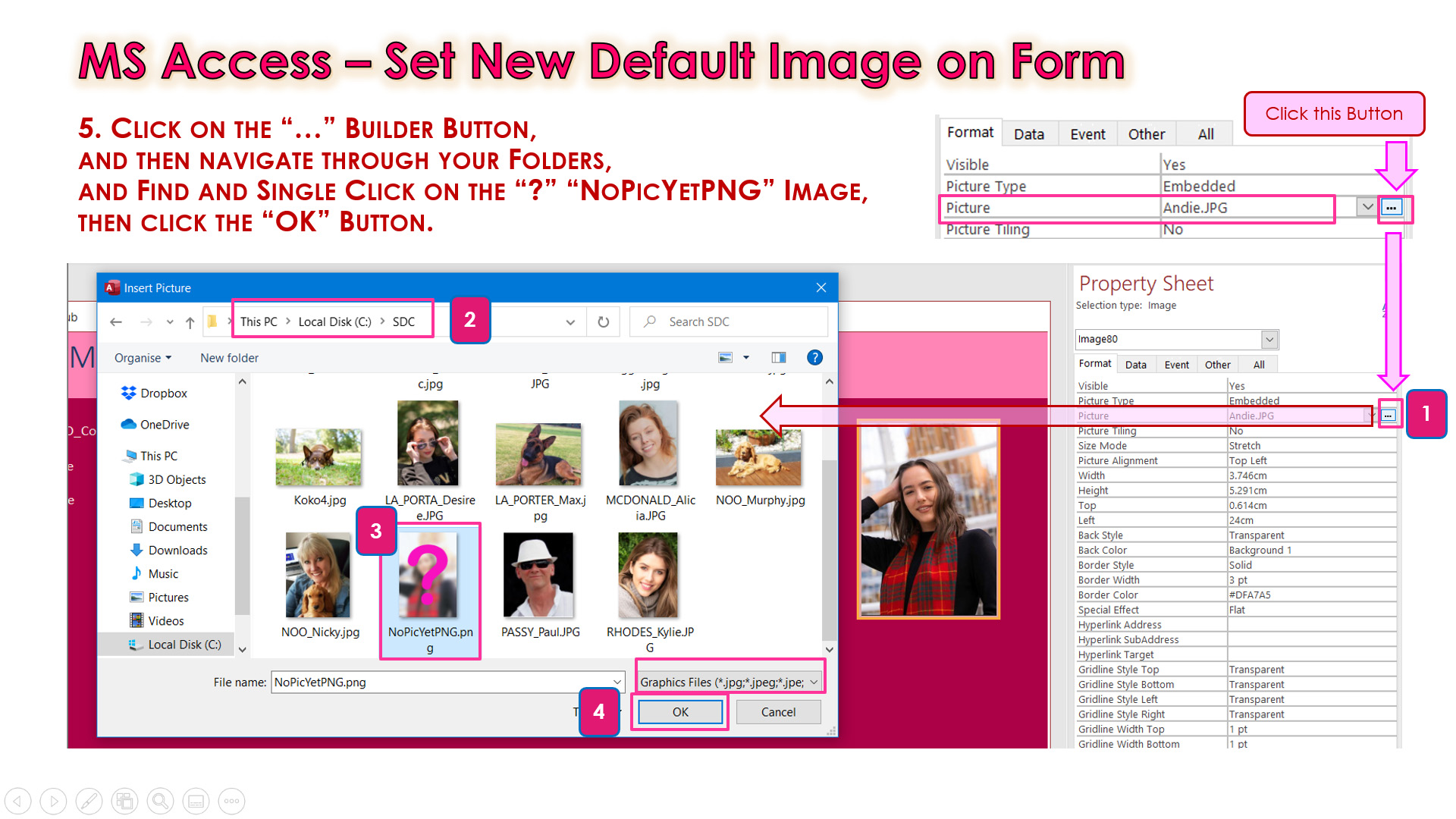
LESSON CONTENTS
The Video Lesson and the Download Step By Step Guide both contain the following:
- Lesson Intro and Demo of Finished Product
- Lesson Start DB and Getting the Lesson Downloads
- The 10 Steps for Making the Photo Button
- Other Lessons You Need to Have Done
- Finding these Lessons on our Website
- Database Startup for Ribbon and Side Bar
- Access Form View Modes
- Step 1 - Making Application Folder
- Step 2 - Copy DB and Images into Folder
- Step 3 - Load ? image as the Form Default Image
- Step 4 - Add a New “Photo” Button to existing Buttons
- Step 5 - Add the Image Location Field onto the Form
- Step 6 - In VBA Import the MS Office Object Library
- Step 7 - Write the VBA Code for the Photo Button
- Step 8 - Test the Photo Button and Verify Link Saving
- Step 9 - Make Image Location on the Form Not Visible
- Step 10 - Regression Test - Add New Member and Photo
- Challenge Task - Make a Photo Button for the Dogs Form
- Saving the Database
- Where to Next
- Our Website Access Course
- Video Wrap-Up and Outro
Watch the following YouTube Video Tutorial about Creating the Photo Button.
We recommend you use the SUMMARY GUIDE
to follow along step by step with the Tutorial Video.
The YouTube Video is free to watch as many times as you want, and the Start and Finish Databases, including the PDF Summary Guide, the Business Analysis Document, and all required Lesson Images, are available in the one package at a small cost which can be paid for and downloaded using PayPal.
Our Access Learning Modules are designed for complete beginners, and they have been extensively trialed with High School students learning Access for the first time. They have a proven track record of being able to get everyone up and running with Microsoft Access - the world's most popular Relational Database for Education and Small Business.
We highly recommend using the Step by Step Summary Guide as well as the other support materials to maximise learning outcomes.
Our students have found the Summary Guide to be far more useful than re-watching the Video, when it comes time for them to apply their newly acquired Access skills to Database Build tasks.
Prices for the Resource Package including the Guide, Images, VBA Code, and Finished Database are:
A Single Computer Licence for Personal Use is $AUD 1.93 (Approx $US 1.23).
A Site Licence for Business or Education Training for up to 30 people is $AUD 4.73 (Approx $US 3.00).
Licence Documentation will be included in your Downloads.
Click the appropriate PayPal Button below to be taken to PayPal's secured Gateway and complete your purchase.
The Transaction will be labelled on your PayPal Statement as "PASSYTUTES", and upon payment completion you need to click the PayPal option to "RETURN TO SELLER'S WEBSITE". (THIS IS VERY IMPORTANT AS SELECTING THE "RETURN TO SELLER'S WEBSITE" OPTION TAKES YOU THROUGH TO OUR SECURE DOWNLOADS PAGE.)
On the Downloads Page you will be able to easily and directly Download your purchased Digital Products.
If you experience any problems please email us immediately at:
One known issue is that if you PayPal buy using Mircosoft Edge, it often displays prices with A's around them like: A$2.50A.
The Edge purchase will work okay, but it is probably best to do Pay Pal purchases using Google Chrome as your browser.
